

 Knowledge Base +
Knowledge Base +  2024.01.29
2024.01.29When using switches, we may encounter many confusions, such as what types of optical modules are needed for different models of Huawei switches, and how to resolve issues encountered during switch usage. This article summarizes several solutions for using optical modules with switches and common problems encountered during usage, along with specific solutions.
I. Huawei S5720-32P-EI-AC Switch
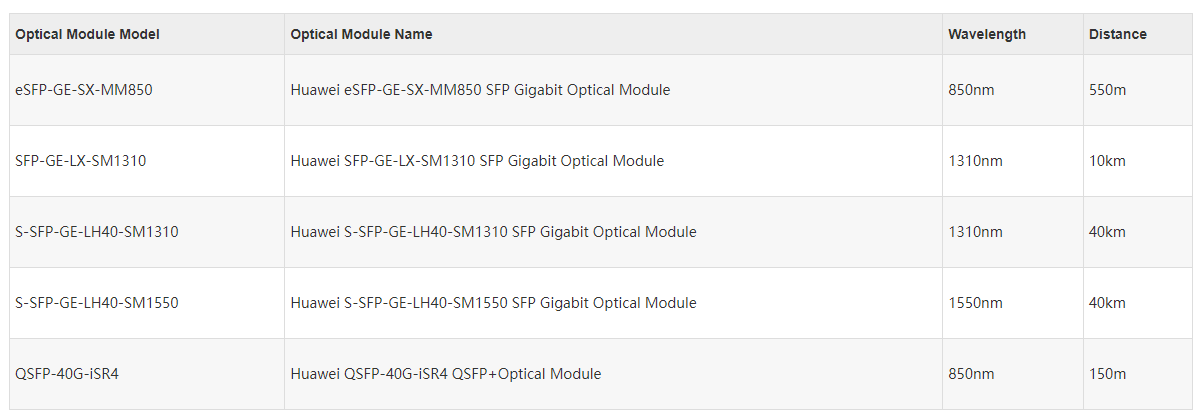
II. How to Configure Optical Ports on Huawei S5720-32P-EI-AC Switch?
Problem: All optical ports cannot be connected, and the indicator lights are not on.
Solution: To solve this problem, you can follow these steps:
Check if the fiber and optical modules are compatible. Single-mode/multimode fibers and single-mode/multimode optical modules cannot be mixed.
Perform a loopback test by connecting the fiber jumper to the same optical module and observe if there are any abnormal conditions on the port.
Do not use optical modules with a higher rate than the interface. For example, do not use a 10G optical module on a 1000M interface.
Enter the command display interface xgigabitethernet0/0/2 (replace 0/0/2 with the actual port) to check if the port is in a shutdown state. If it shows Administratively DOWN, the port is already closed.
Check if the wavelength, received, and transmitted optical power of the connected optical module are within normal range. Execute the command display transceiver interface xgigabitethernet 0/0/2 verbose in system mode.
III. Optical Module Solution for Huawei S5700-28X-LI-AC Switch
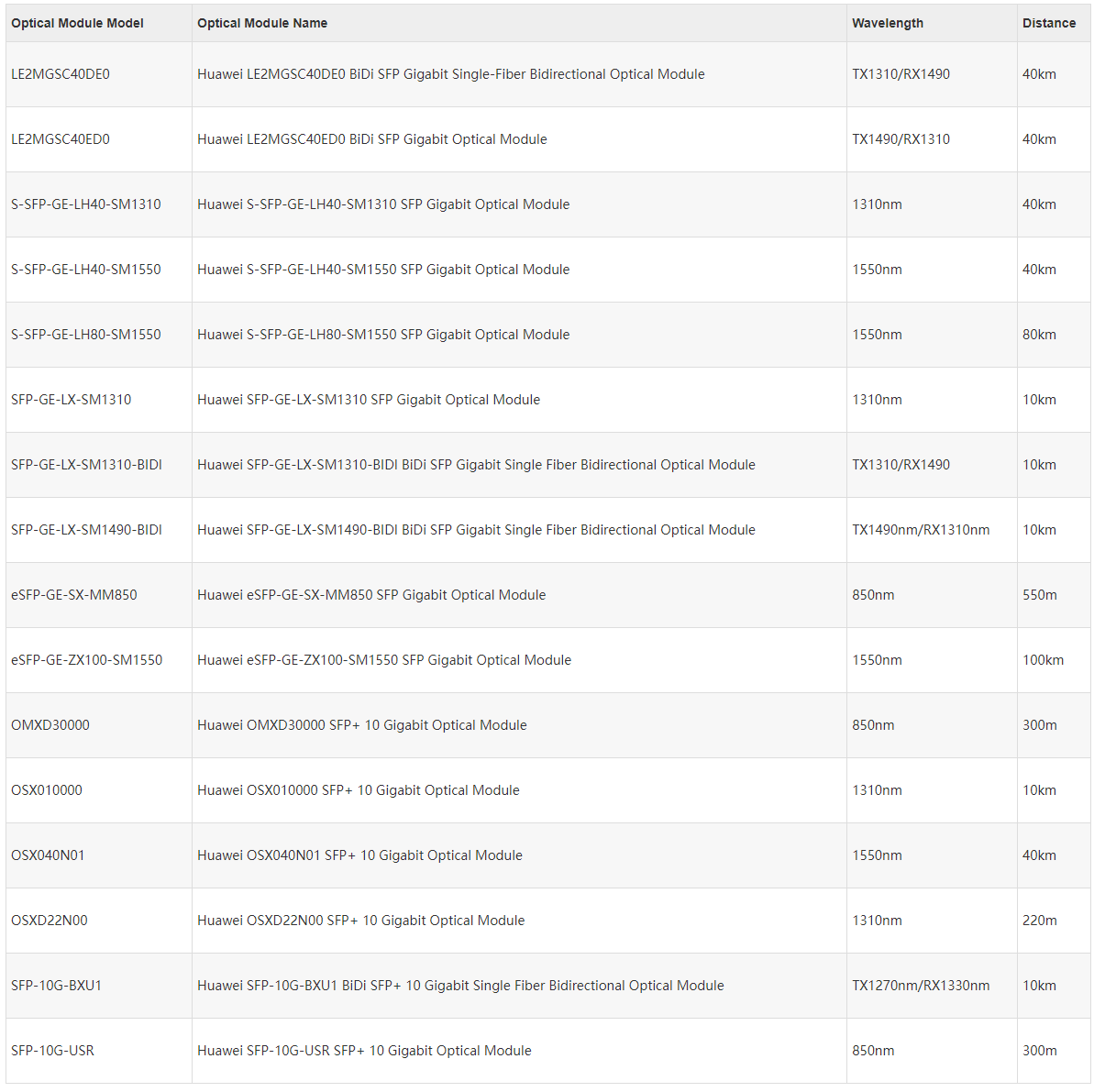
IV. How to Stack Huawei S5700-28X-LI-AC Switches Through Service Ports?
Solution: The stacking method and steps for Huawei S5700-28X-LI-AC Switch are as follows:
The connection topology for service port stacking includes chain and ring connections. Configure the first two 10G optical ports of each S5700-28X-LI-AC switch as logical port 1, and the last two 10GE optical ports as logical port 2. The logical stack port stack-port n/1 of the local device must be connected to the logical stack port stack-port n/2 of the remote device.
Use back-to-back networking (chain networking) for stacking two switches. For stacking three or more switches, use ring networking.
The stacking steps are as follows:
Wear an anti-static wrist strap and insert its grounding end into the ESD socket on the rack.
Connect the stacking cables between Switch A and Switch B.
Power on Switch A first, then Switch B.
Check if the stacking is successful for Switch A and Switch B. Connect the stacking cables between Switch C and Switch B, then power on Switch C.
Check if the stacking is successful for Switch A, Switch B, and Switch C.
V. Optical Module Solution for Huawei S5700-24TP-SI-AC Switch
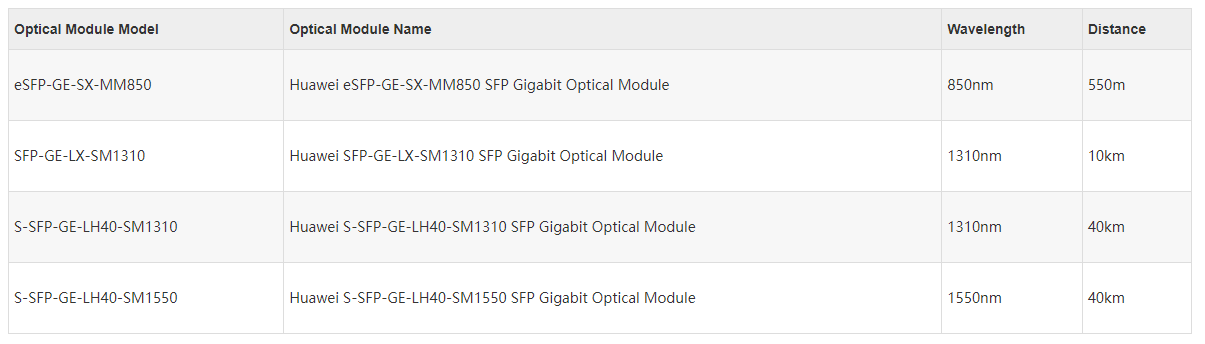
VI. How to Connect Huawei S5700-24TP-SI-AC Switch to the Network?
Problem: The network environment has three segments:
Segment 1: 192.168.0 corresponding to server 192.168.0.9
Segment 2: 192.168.30 corresponding to server 192.168.20.4
Segment 3: 192.168.11.354 corresponding to the external router
Currently, all three segments can ping each other, and the application software is functioning properly. The 192.168.11.354 router is connected to the laptop separately and can automatically obtain an address, allowing internet access. However, when the LAN port cable is plugged into the switch, it cannot access the internet. How to resolve this issue?
Solution: The reasons for this issue and solutions are as follows:
Reasons: The router does not have a detailed return route, ACL does not include the subnet you need to access, the switch does not have a default route, and the information (IP address, gateway, and DNS server address) is inaccurate.
Solutions:
Confirm the address of the 192.168.11.354 router and ensure it is in the same subnet.
If the router is your only exit, you need to add a default route. The command is ip route-static 0.0.0.0 0.0.0.0 192.168.11.253 (assuming 192.168.11.253).
Subscribe to the newsletter
for all the latest updates.
2-5# Building, Tongfuyu Industrial Zone, Aiqun Road, Shiyan Street, Baoan District, Shenzhen. China
